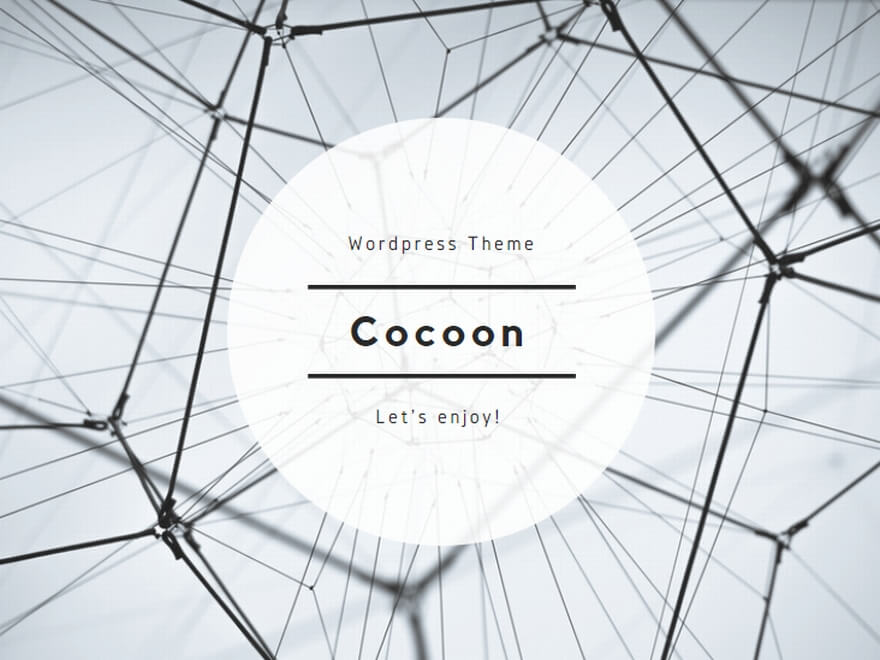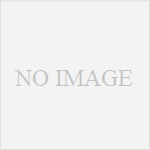yahoo 広告設定
ここからは、管理画面の具体的な操作方法を見ていきましょう。まずはオンラインでの申し込みから広告アカウント開設までの流れをご説明したのち、検索広告、ディスプレイ広告(運用型)、ディスプレイ広告(予約型)のそれぞれの管理画面の使い方を解説します。
アカウントとは、Yahoo!広告の階層構造で最上位に位置する管理単位のことで、広告の種類(検索広告・ディスプレイ広告)ごとに設定します。アカウント管理は検索広告の場合はアカウント管理タブから、ディスプレイ広告の場合はアカウント一覧から、社名、担当者情報、支払い方法などの設定・確認、アカウント残高の確認などができます。
Yahoo!広告の強みは、日本国内の約80%のユーザーにリーチできることです。
1日の予算では、キャンペーン単位で消化設定する1日ごとの予算を100円以上、1円単位で入力します。1日の広告費が設定した金額になるようコントロールされますが、金額は目安であり、上限金額ではないことを覚えてきましょう。したがって、広告の配信状況によっては実際のコストが予算に満たない、または予算を超過する可能性があります。
各項目を設定後、「保存して広告グループ作成へ」をクリックします。
次に同じ画面の下部に「広告グループ設定」の項目があるので、さらに必要項目を入力していきます。次にキャンペーン作成画面の右側に表示されている「シミュレーション」に必要項目を入力し、予想配信結果を表示させ、「広告設定」にて広告を入稿します。入稿はキャンペーン作成後でもできますが、掲載開始までにあらかじめ指定した広告タイプ・アスペクト比の広告を1つ以上入稿しなければなりません。最後に内容を確認して「予約する」ボタンを押せば予約完了です。
アカウントの審査が終了すると、アカウントの契約状況は「確定待ち」になります。このステータスになった後、広告管理ツールでアカウントの確定操作をおこないます。
また、一部の広告主(代理店)には、広告管理画面からさらに複数の広告アカウントを開設できる権限が与えられています。権限のある広告主が広告管理画面からアカウントを開設するには、検索広告の場合「アカウント管理」タブから、アカウント作成へと進みます。ディスプレイ広告の場合画面右上の「ツール」アイコンから「アカウント一覧」を開き、アカウントを作成していきましょう。
広告グループの作成が終わったら、キーワードの設定をします。「動的検索連動広告」キャンペーンでは、キーワードは自動生成となるため、「標準」キャンペーンと「アプリ訴求」キャンペーンのキーワード設定をおこないましょう。入力はキャンペーン管理タブからキーワード、キーワード作成ボタンの順に押します。「対象を選択」でキーワードを登録したいキャンペーンおよび広告グループを選択し、キーワードを入力していきます。次にマッチタイプを選択し、保存してキーワードの設定完了です。
まずは、Yahoo!広告のアカウントを登録しましょう。アカウント登録は次の手順に沿って進めていきます。
半径指定ターゲティングでは、年齢や性別、デバイスと同様、ターゲティングした地域ごとに入札価格調整が可能です。そのため、指定した距離に応じて入札価格に強弱をつけて設定することで、地点からの距離によって配信の強弱をつけることができます。より店舗に近いお客様に対して入札を強化して集客したい広告主様などに活用できるのではないかと思います。
「ディスプレイ広告(予約型)」は、代理店契約を締結している広告主のみに提供している広告です。ここでは、ディスプレイ広告(予約型)の管理画面の使い方を解説します。
検索広告の場合は、広告管理ツールの「検索広告」をクリックし、「資金管理」をクリックします。ディスプレイ広告の場合は、広告管理ツール右上の「ツール」をクリックし、ツールメニュー内の「明細と資金管理」にある「入金管理」をクリックします。
今回は、コンバージョン獲得が目的の広告を作成するため「コンバージョン」を選択し、「決定して進む」をクリックします。
ディスプレイ広告も検索広告同様に、広告作成が完了したら「コンバージョン測定タグ」と、「リターゲティング用タグ」を発行できます。コンバージョン測定タグの発行は一覧画面右上の「ツール」をクリックすると表示される「共有ライブラリ」の「コンバージョン測定」を選択します。設定の一覧画面が表示されたら「タグを表示」をクリックし、コンバージョン測定保管機能タグ設置の有無を選択し、タグの発行完了です。コピーしてサイトに設置しましょう。